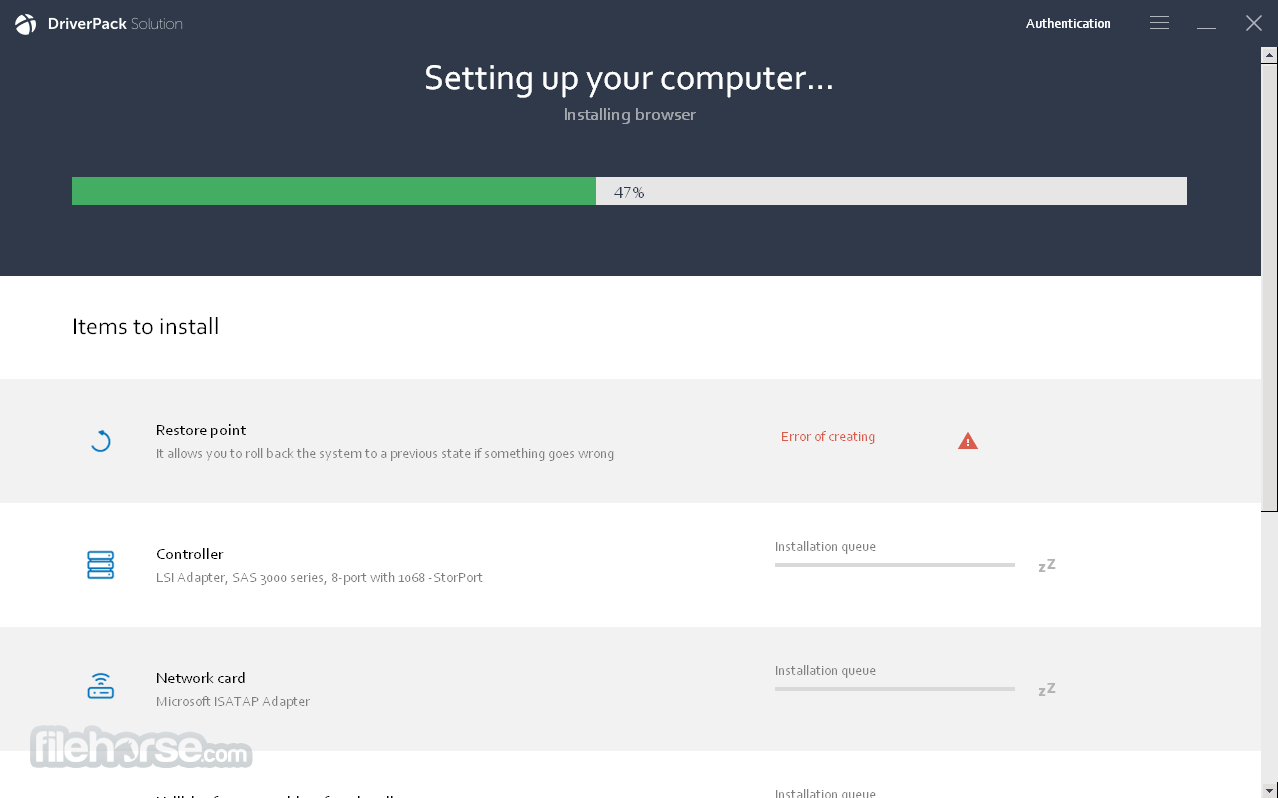- To download the user manual, go to the category of your equipment, select the brand of your equipment, then click on the model you are interested in. Samsung USB Driver on a Snapdragon 410. You can Root Samsung Galaxy J5 2015 SM-J500x Model with the method that we show below.
- Download Toshiba Modem drivers, firmware, bios, tools, utilities. Toshiba Portege Z830 Ericsson 3G Driver 7.2.5.4 for Windows 7 113 downloads. Windows 7 64 bit, Windows 7. May 22nd 2015, 16:26 GMT. Toshiba Equium A60 Modem Driver (USA) SM2138ALD04.
Search the drivers: TOSHIBA WUSB Mini-Dock Admin Mode: USB VID0930&PID051E: Search the drivers: More components: BLUETOOTH. Name of the component Hardware ID.
There's nothing more frustrating than getting stuck at the Windows log-in screen when you don't remember the password and there's years worth of data inside it. Fortunately, there are ways to reset your password on a Windows system. You can either use a dedicated password reset disk or use the built-in Windows features to reset the password. While both these methods work effectively, using a password reset disk is less time-consuming. But, that doesn't mean you can't reset Windows password without the disk. Here's how to reset password on Toshiba laptop without reset disk.
Part 1: How to Reset Password on Toshiba Laptop Windows 10/8/7 without Disk
1. Reset Password with Microsoft account
Step 1: Use any device with an active Internet connection and go to account.live.com/password/reset.
Step 2: Enter your Outlook e-mail ID and click 'Next'.
Step 3: Select the registered mobile number and verify your identity by entering the last four digits of the number.
Step 4: Click 'Get Code' to receive the code on your registered mobile number.
Step 5: Now, enter the code in the text field and click 'Next'.
Step 6: You'll be prompted to the 'Reset Password' window. Type-in the new password and click 'Next'.
2. Reset Password with Command Prompt
The second way on how to reset password on Toshiba laptop Windows 10 without reset disk is through the command prompt.
Step 1: First of all, you'll need a Windows installation disk or installation USB. You can create an installation media using any other laptop.
Step 2: Connect the installation media to your Toshiba laptop and make your laptop boot from it.
Step 3: Now, press 'Shift+F10' to launch Command Prompt. You'll have to execute the following commands using the command prompt itself.
- move d:windowssystem32utilman.exe d:
- copy d:windowssystem32cmd.exe d:windowssystem32utilman.exe
Toshiba Usb Drivers Windows 8
Step 4: After these commands are executed, remove the installation media, and reboot your system by executing the 'wpeutil reboot' command.
Step 5: Once you're at the log-in screen, click the 'Utility Manager' button in the bottom right corner. Make sure that this launches the command prompt instead.
Step 6: Execute the 'net user' command to reset the local admin password. Again use the 'net user' command (as shown in the image below) to add a new admin account.

Step 7: Now, close command prompt and insert the Windows installation media again. Restart your laptop and let it boot from the installation media.
Toshiba Usb 3 Driver
Step 8: Again, press 'Shift+F10' to launch Command Prompt and execute the following command.
- copy d:utilman.exe d:windowssystem32utilman.exe
Step 9: Type 'Yes' to restore Utility Manager. Now, remove the installation media and reboot your system normally. You'll notice a new admin account listed here. Use this account to unlock your computer.
Extra Tips: How to Create a Password Reset Disk on Locked Toshiba Laptop Windows 10/8/7 for Free
No doubt, you can use Command Prompt to reset Windows 10 passwords, but the process is quite complicated and time-consuming. One small blunder can cause irrecoverable damage to your laptop.
This is why it is always a better option to create a password reset disk and use it to reset the password. As compared to Command Prompt, the disk will only take a fraction of the time to do the job. PassFab 4WinKey is a Windows software that'll help you create a password reset disk without any hassle.
The tool has a default ISO image file that'll automatically burn a bootable password reset disk. This password reset disk will work on both UEFI & Legacy BIOS systems. So, create a password reset disk and save yourself from the hassle of resetting Windows password with Command Prompt.
Step 1: First thing first, download the tool and get it installed over the computer which you can access currently. Now, launch the tool and plug in an empty CD/DVD/USB flash drive to create a password reset disk for locked Toshiba Laptop.
Step 2: Then, you need to opt for the media that you have plugged in, here we have plugged in USB so we opted for 'USB Flash Drive' option over the software window. Once done, hit on 'Next' button and confirm your actions. As soon as you do it, the tool will then start creating the password reset disk.
Step 3: Now, plug out the password reset USB from the current computer and plug it in the locked Toshiba laptop. Then, reboot the locked Toshiba laptop and 'F12/Esc' key to boot it into boot menu and opt for the 'USB device' as the boot media.
Step 4: As soon as you do it, PassFab 4Winkey will boot up where you need to select the operating system from which you've been locked out and then hit 'Next'.
Step 5: The next screen will then have an entire list of user accounts available in that particular OS. Select the one whose password needs to be reset. Then, opt for the option 'Reset Account Password' option followed by 'Next'.
Step 6: You'll then be required to punch in the new password over the pop up window and then hit on 'Reset'. Once done, hit 'Reboot' to restart your computer and you're done.
Conclusion
We hope that the above guide helped you understand how to PassFab 4WinKey reset forgotten password on Toshiba laptop without reset disk. So, if you've been unlocked out of your laptop, utilize the above-mentioned methods to reset your password and unlock your laptop.